まえがき
エッジAIデバイスである M5StickV や M5UnitV を使って(自前で)画像分類を行う場合、kmodel 形式のモデルを用意する必要がある。このモデルの作成例は(エミュレータ上で動作させるものも含め) Ubuntu を使う場合が多いが、あえて Windows 10 環境で作成することを試みる。
この記事ではモデル作成に必要なツールのインストール手順について説明する。
miniconda3 のインストール
Windows 10版のminicondaをインストールする。
conda のサイトから現時点の最新版である Python 3.9 の Miniconda3 Windows 64-bit をダウンロードする。
https://docs.conda.io/en/latest/miniconda.html
ダウンロードした実行ファイルを起動して、PCにインストールする。特に変更するようなオプションはなく、そのまま Next を押していけば良い。
こちらの記事を参考にした
https://qiita.com/kawada2017/items/626a80ed5bbfdc2576a5
一時フォルダの作成と環境変数の設定変更
上記の手順で miniconda をインストールすると、コマンドプロンプトの起動時にエラーになってしまう場合がある。これは環境変数TMPとTEMPに設定されているフォルダ名に空白が含まれている場合に生じる。そこで、一時フォルダを別途作成して、環境変数TMPとTEMPの設定を変更する。
まず、エクスプローラーを使って C: ドライブに Temp フォルダを新規作成する。
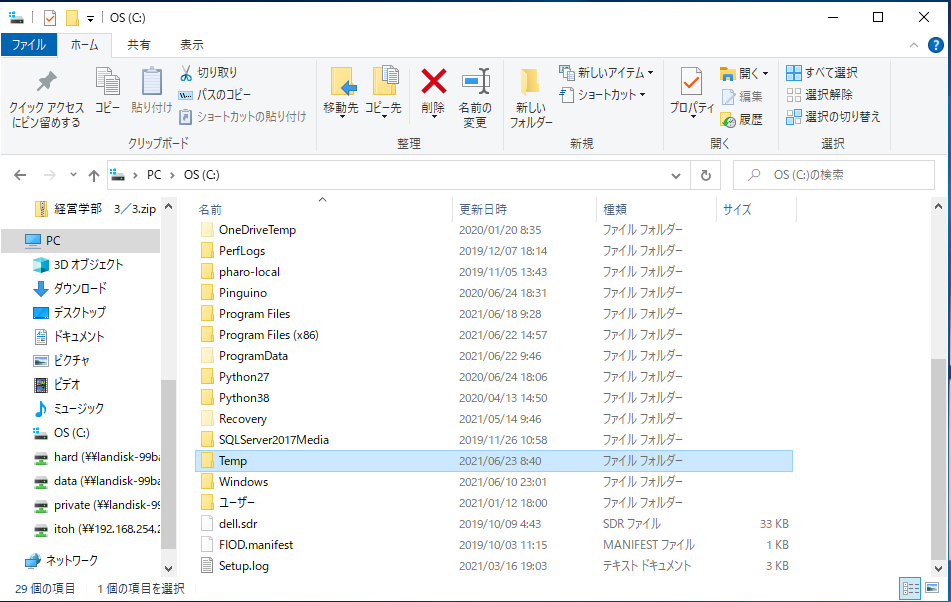
次に、スタートボタンを右クリックしてシステムを開き、下の方にある「システムの詳細設定」をクリックして「システムのプロパティ」ダイアログを表示させる。
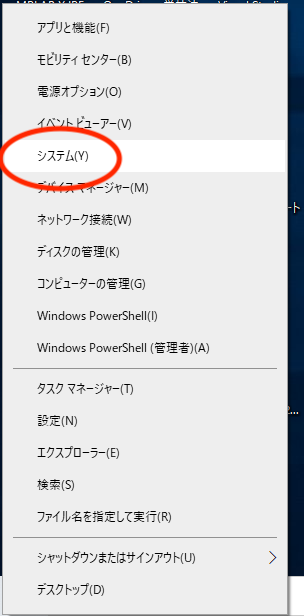
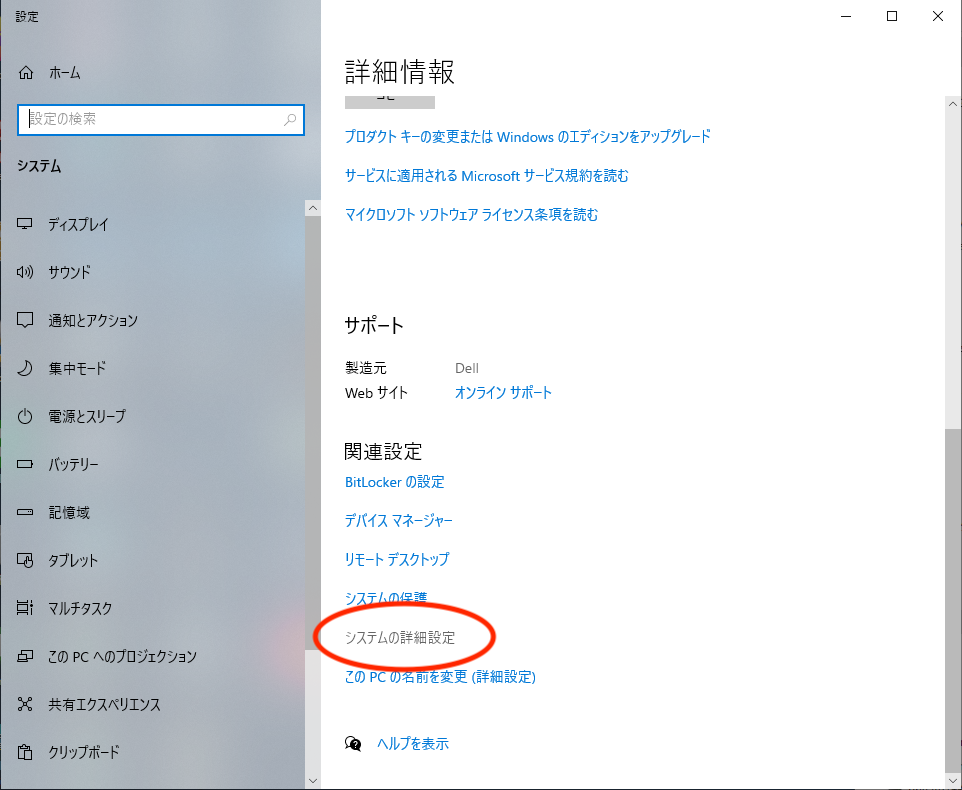
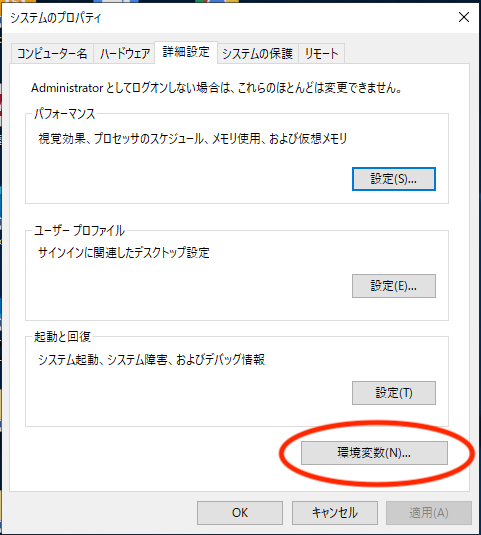
さらに「環境変数」をクリックして、環境変数のダイアログを表示させる。
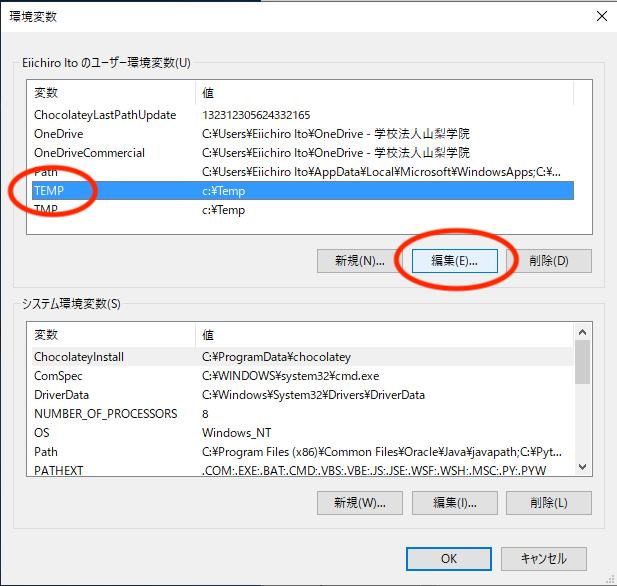
上側のペインの環境変数からTEMPを選び、編集ボタンを押す。すると、編集ダイアログが現れるので、変数値に C:\Temp と入力してOKボタンを押す。
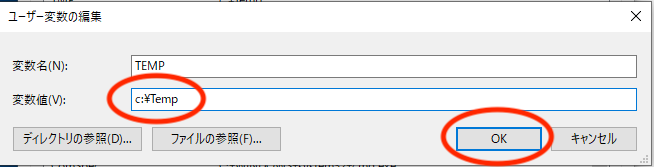
同様に TMP についても、変数値を C:\Temp に変更する。
Python 3.6 環境を構築する
conda が起動できるようになったので、Python の環境を構築する。インストールしたPythonのバージョンは3.9だが、model.kmodel を作成するには 3.6 が良さそうだ。そこで、Python 3.6 の環境を新たに作る。環境名は k210 とする。
まず、スタートから Anaconda3 (64bit) を選び、さらに Anaconda Prompt (miniconda3) をクリックすると下のような画面が現れる。
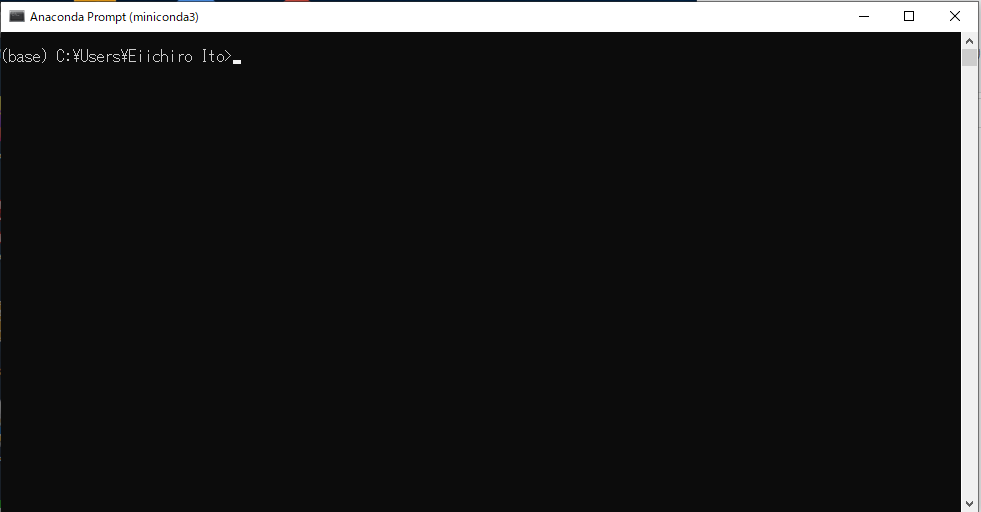
この画面で以下のように入力して k210 の環境を作成し、アクティベートする。
conda create -n k210 python=3.6
conda activate k210
続いて今後の作業に必要なパッケージをインストールしていく。
conda install git conda install notebook conda install keras conda install pillow
以上で miniconda3 の導入は完了した。